So denn will ich mal beginnen und den ersten Part meiner Exkursion "3D-Druck - von der Vorlage bis zum fertigen Objekt" hier vorstellen.
Dafür habe ich die Arbeit an meinem Holddownarm nochmal komplett von vorn begonnen und mit Screenshots Schritt für Schritt dokumentiert.
Gearbeitet wird mit SketchUp und gedruckt werden soll bei Shapeways.
So soll's mal aussehen
 (Quelle: 3D-Rendering meiner Konstruktion bei Shapeways)
(Quelle: 3D-Rendering meiner Konstruktion bei Shapeways)Viel Spaß damit
 TEIL 1
TEIL 1Für die 3D-Modellierung meines geplanten Holddown-Arms im Maßstab 1:144 (und möglicherweise 1:72) habe ich mich für das Programm SketchUp (von Trimble Navigation Ltd.) entschieden, mit dem ich in der Vergangenheit bereits einige Stunden positiver Erfahrungen sammeln konnte.
So verwende ich SketchUp z.B. zur Visualisierung und Planung von kleinen Heimwerkerprojekten (selbstgebaute Regale, Schränkchen & Modell-Fotoecke) und habe dabei auch direkt den benötigten Materialbedarf (Bretter, Leisten, etc.) vor Augen. Letzteren drucke ich mir dann mit Abmessungen aus und fahre zum Baumarkt. Aber das ist ja ein anderes Thema… :-)
SketchUp ist in der Make-Version kostenlos und für jedermann zu privaten Zwecken nutzbar. An dieser Stelle möchte ich die Grundfunktionen und erste Schritte in SketchUp mal außen vor lassen.
Wer sich dafür interessiert, findet sicher bei Youtube zahlreiche Tutorials.
VorbereitungenBevor die 3D-Modellierung in SketchUp beginnt, benötige ich die möglichst genauen Abmessungen des zu erstellenden Objektes.
Diese habe ich mir durch zahlreiche Studien an Originalaufnahmen, Kontakte in den USA und Aufzeichnungen in technischen Handbüchern zusammengestellt.
Letztendlich habe ich auf Basis einer Aufnahme vom Saturn 1B Holddown Arm am Kennedy Space Center eine Skizze angefertigt.
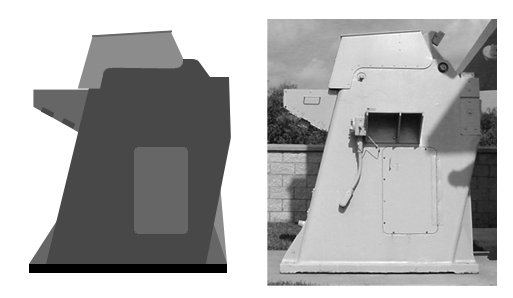 Quelle rechts: capcomspace.net
Quelle rechts: capcomspace.netDiese enthält alle rudimentären Elemente des Grundgehäuses und dient mir fortan als Bemessungsgrundlage für die weitere Arbeit in SketchUp. Bevor ich aber damit beginne, notiere ich mir die Abmessung aller Kanten.
Bei schräg verlaufenden Kanten, die die Hypotenuse eines imaginären rechwinkligen Dreiecks bilden, notiere ich zusätzlich die Länge der beiden Katheten (also Höhe und Breite).
Warum? Das erkläre ich im nächsten Abschnitt
 Schritt 1 – Profil des Grundgehäuses erstellen
Schritt 1 – Profil des Grundgehäuses erstellenAls SketchUp-Voreinstellung habe ich die Maßeinheit Millimeter gewählt, da ich hier ausreichend viel Spielraum für die Gestaltung habe.
Da das erzeugte Objekt später jederzeit vergrößert und verkleinert werden kann, arbeite ich erstmal im überdimensionalen Bereich mit einer Objekthöhe von ca. 1800 mm.
Mit dem Zeichenwerkzeug (Stiftsymbol aus der Werkzeugleiste) beginne ich nun in der Seitenansicht die Eckpunkte meines Grundgehäuses (gemäß meiner Skizze, s.o.) zu zeichnen.
Die Punkte werden dabei automatisch durch eine Linie miteinander verbunden. Eine Anzeige in der unteren rechten Eckes meines Fensters, informiert mich millimetergenau über die Länge jeder einzelnen Linie.
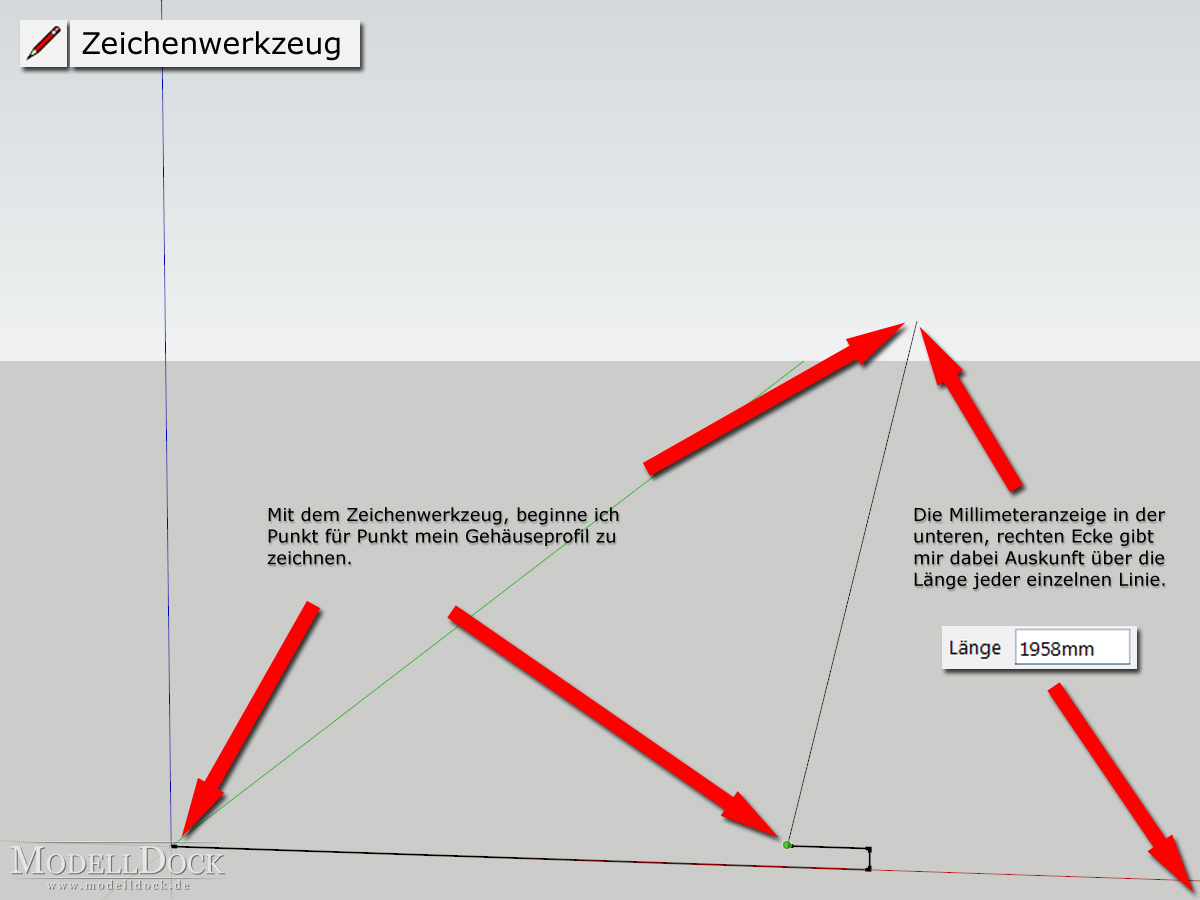
Leider sind korrekte Längen und Winkel schräg verlaufender Linien in SketchUp schwer zu zeichnen. Daher behelfe ich mir, indem ich zunächst eine “Hilfslinie” in die Höhe (1) und anschließend eine “Hilfslinie” zur Seite (2) zeichne (Abb. unten). Hier kommen die zuvor genannten Längen der beiden Katheten wieder zum Einsatz.
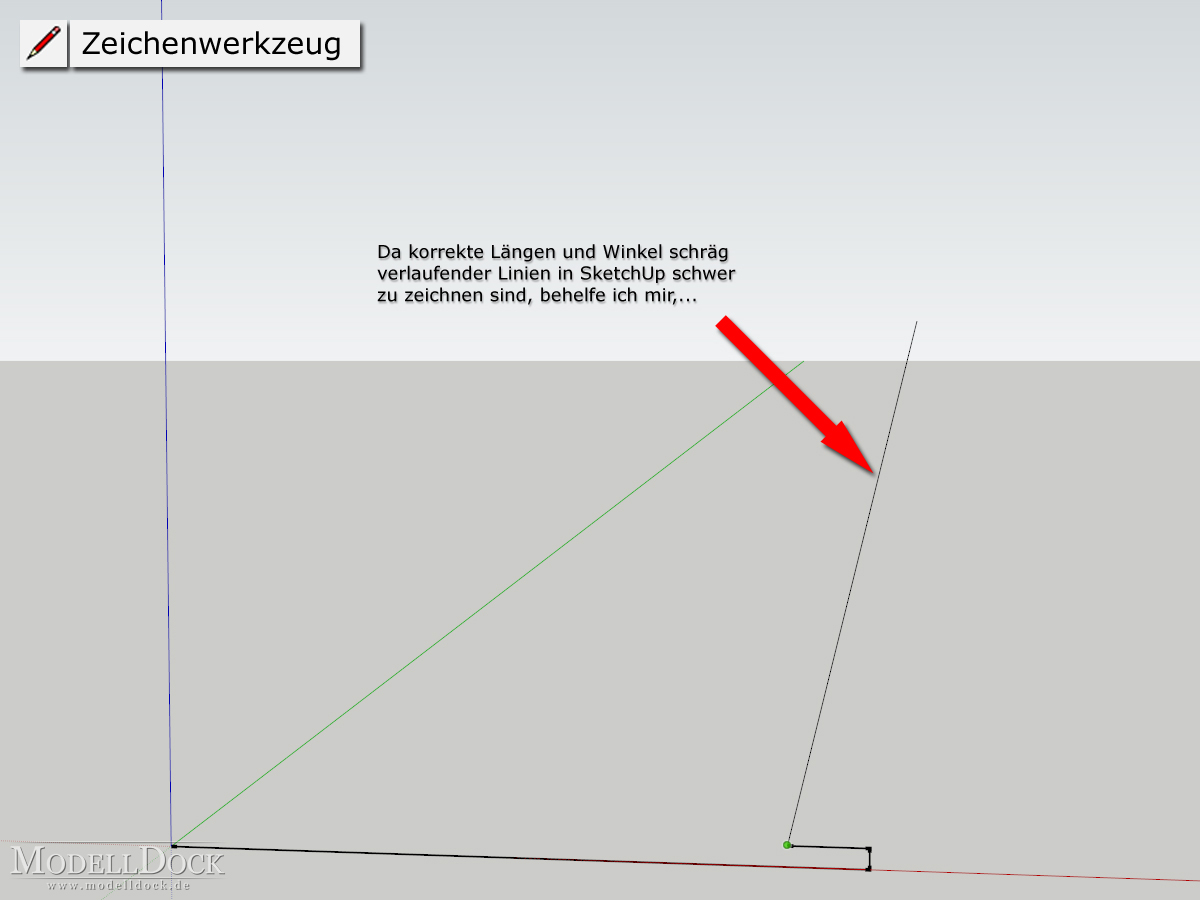
Der Startpunkt der ersten Hilfslinie (1) wird später mit dem Endpunkt der zweiten Hilfslinie (2) verbunden. Dadurch erhalte ich meine korrekte Schräge.
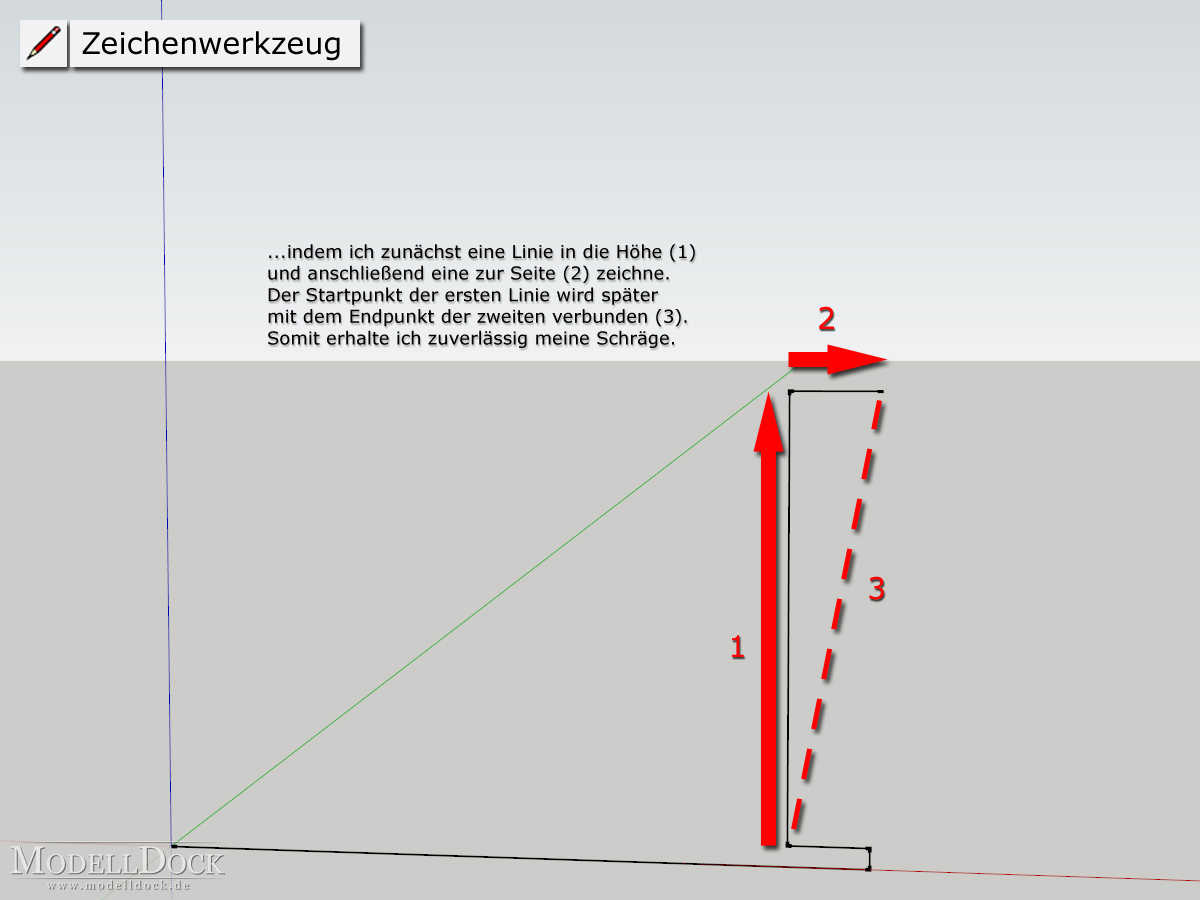
Auf diese Weise fahre ich fort, bis ich meine Form fast geschlossen habe.
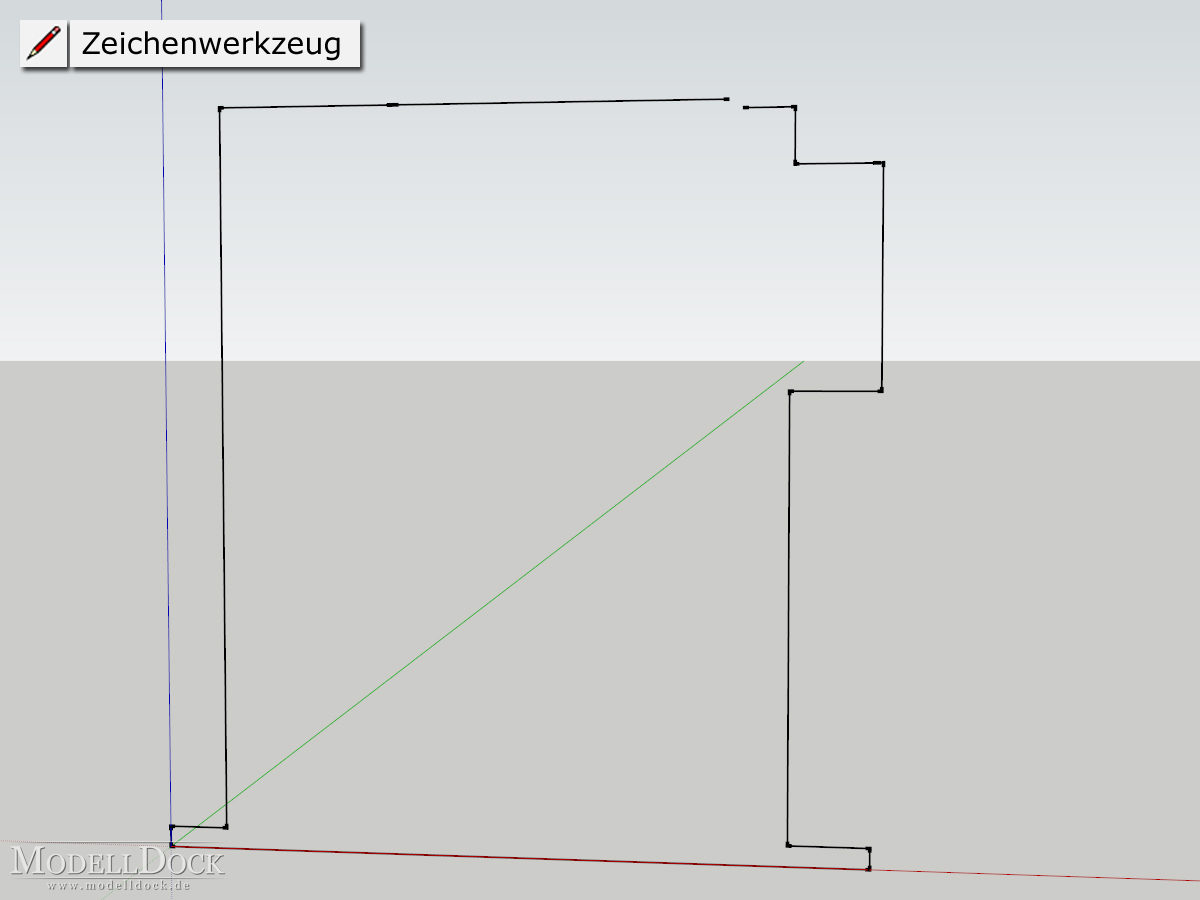
Wie ihr vielleicht schon auf meiner Skizze bemerkt habt, gibt es oben rechts einen kleinen Rundbogen, den ich mit dem Zeichenwerkzeug nicht erstellen kann.
Hier wechsle ich auf das 2-Punkt-Bogen-Werkzeug, das für solche Fälle die richtige Wahl ist (Abb. unten).
Mit diesem setze ich den ersten Punkt an meine obere Linie und den zweiten an die untere rechte Linie. Automatsich wird ein optimaler Bogen zwischen diesen beiden Punkten ermittelt. Mit einem letzten Klick bestätige und beende ich die Operation.
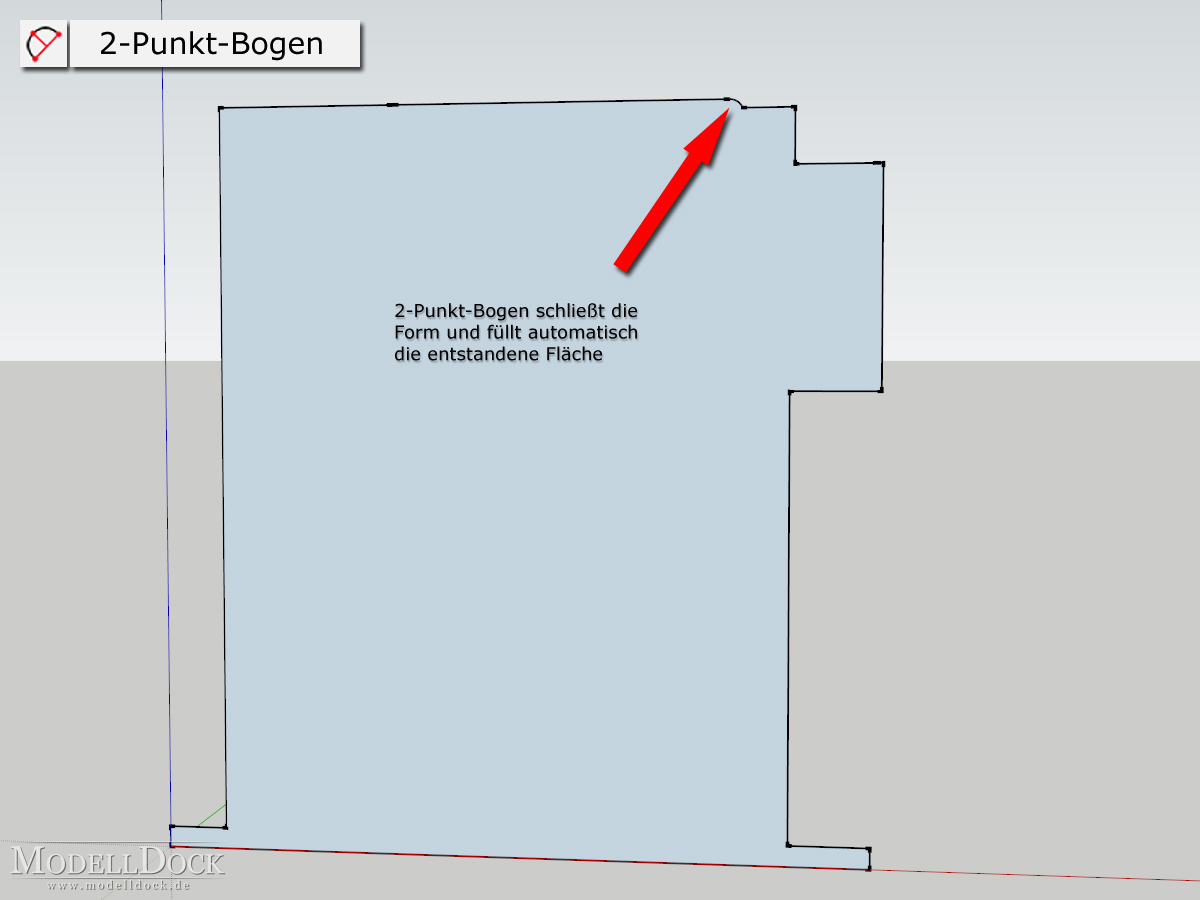
Sobald ich meine Profilform (wie im letzten Bild) schließe, füllt SketchUp die entstandene Fläche automatisch.
Nun geht es noch darum, die schrägen Kanten/Linien zu erzeugen. Dazu ziehe ich jeweils zwischen den Endpunkten meiner “Hilfslinien” mit dem Zeichenwerkzeug eine Linie (Abb. rote Pfeile).
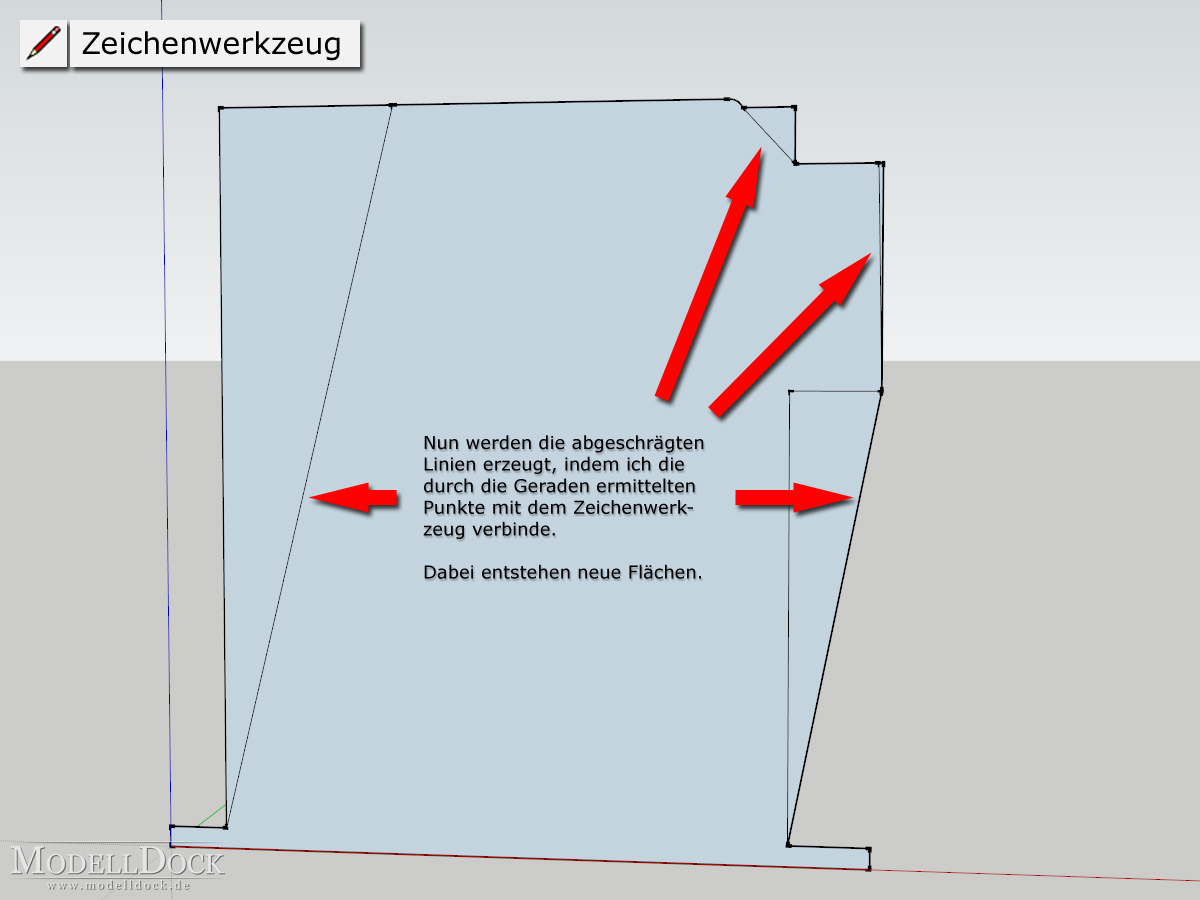
Bin ich damit fertig, markiere ich mit dem Auswahlwerkzeug die Hilfslinien und lösche sie mit der Entfernen-Taste.
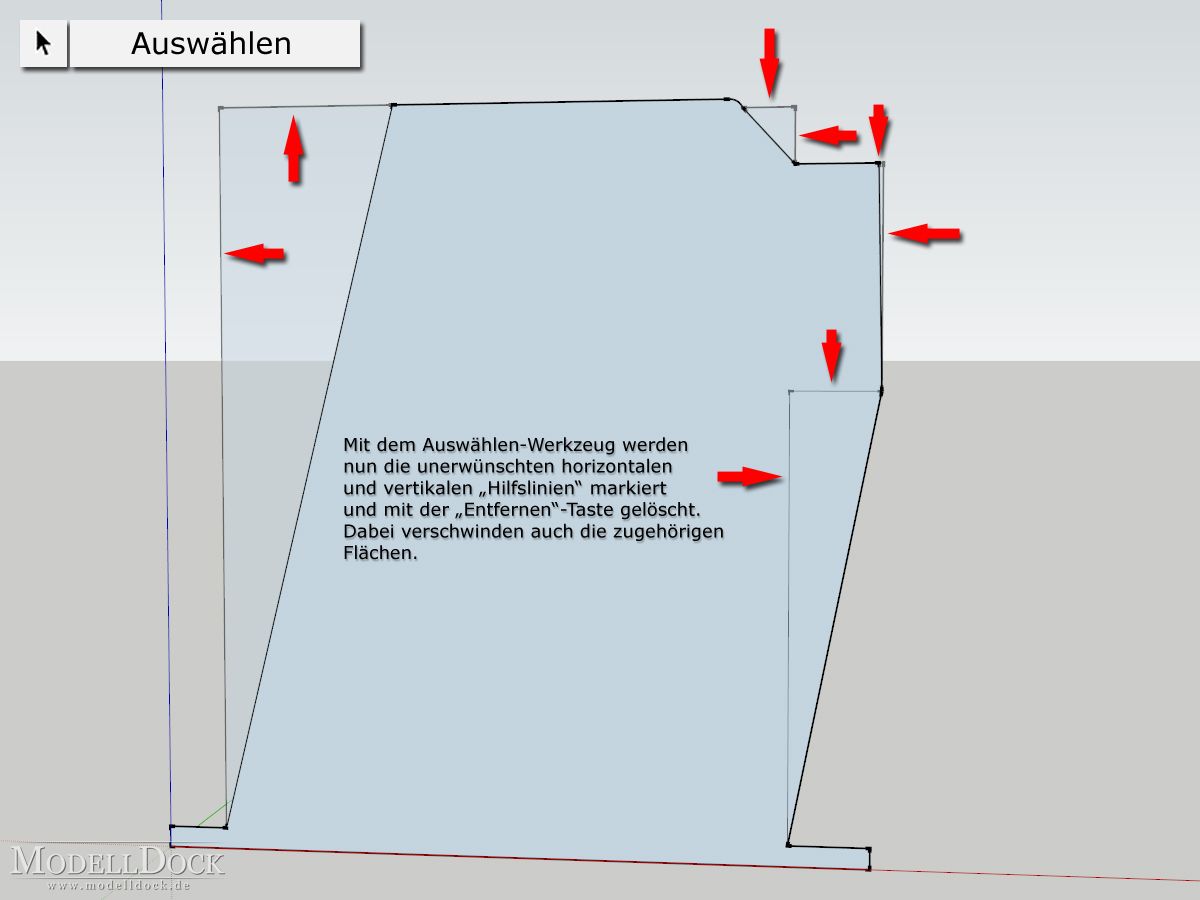
Die Abbildung unten zeigt die fertige Grund-Profilform meines Holddown-Arm-Gehäuses.
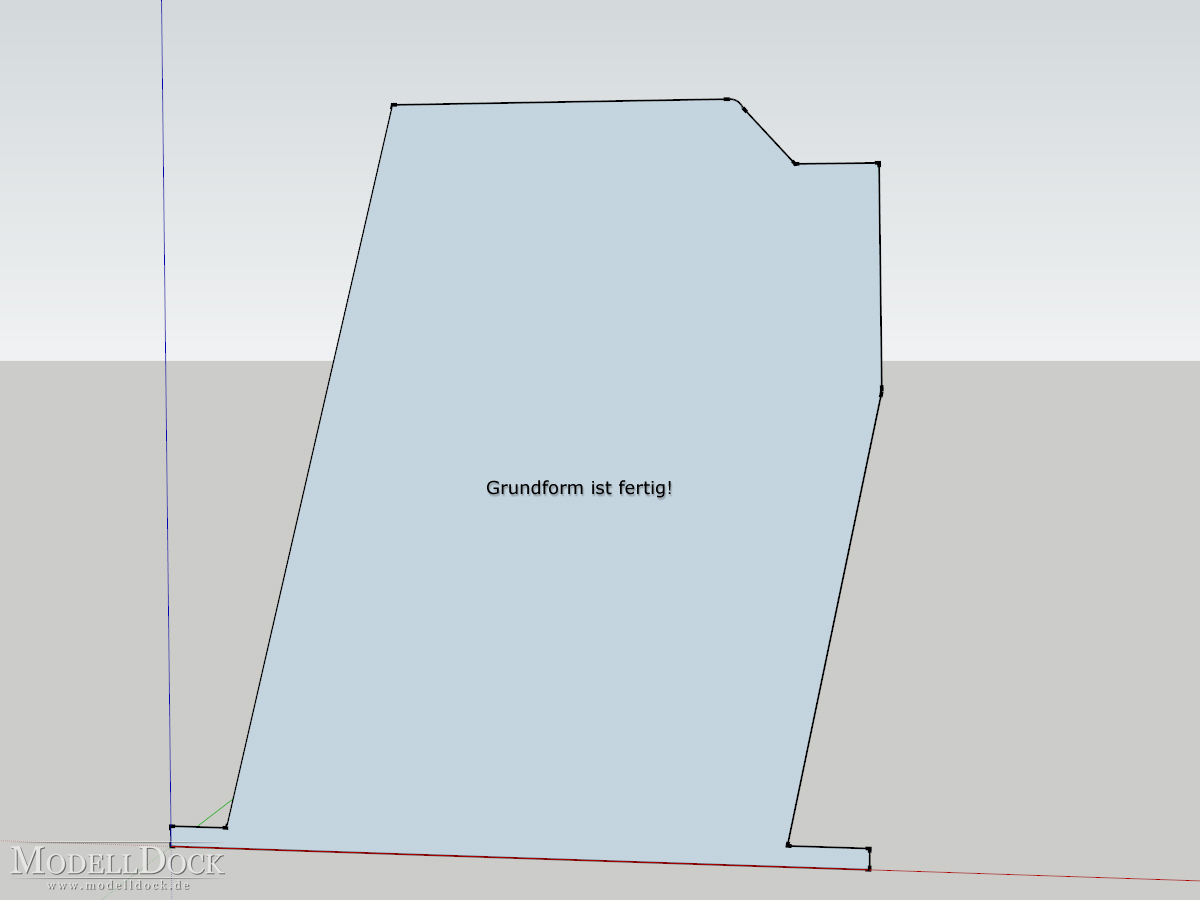 Schritt 2 – Einen Körper erstellen
Schritt 2 – Einen Körper erstellenNun geht es in die dritte Dimension. Dazu wende ich das Werkzeug “Drücken/Ziehen” auf meine gerade erstellte Fläche an.
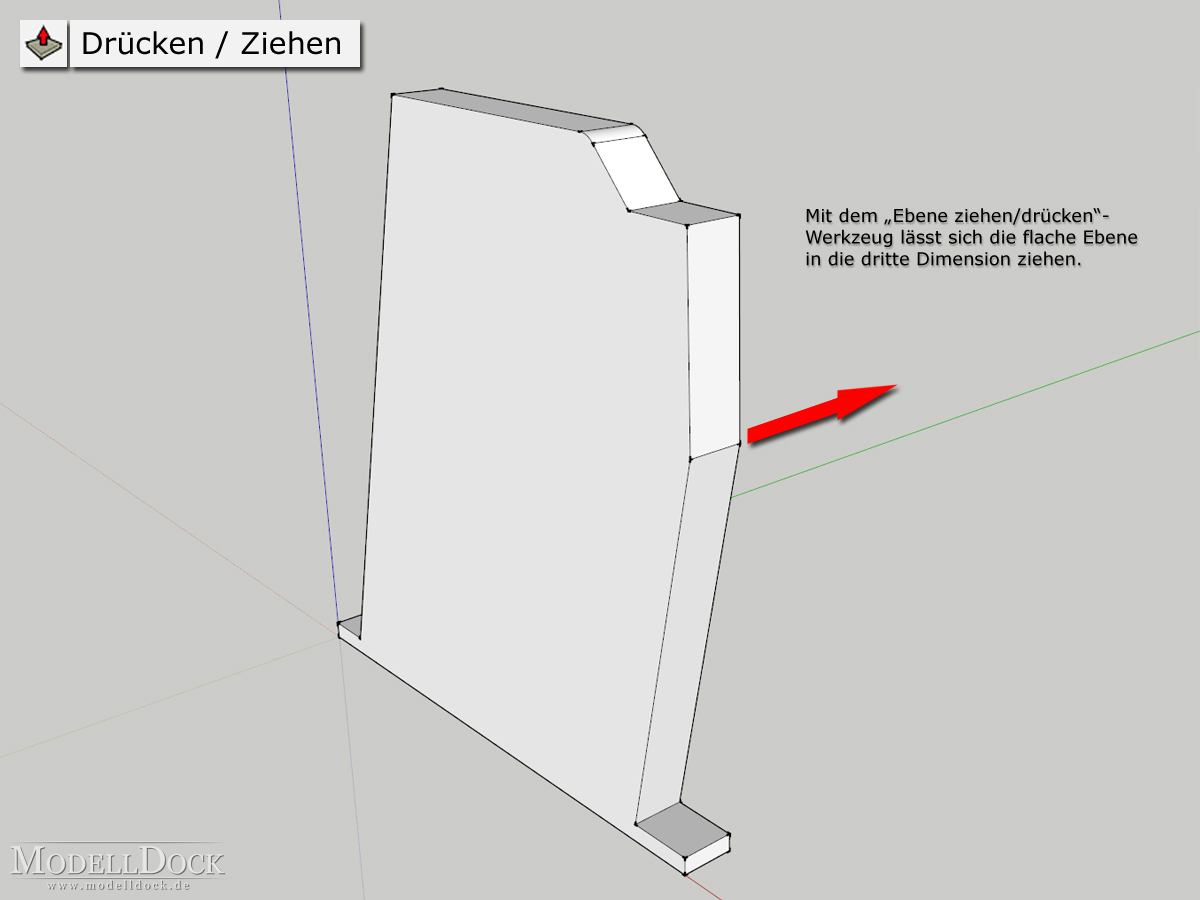
Auch hier zeigt mir die Längenanzeige in derunteren rechten Statuszeile von SketchUp an wie breit mein Objekt (in Millimetern) ist (Abb. unten).
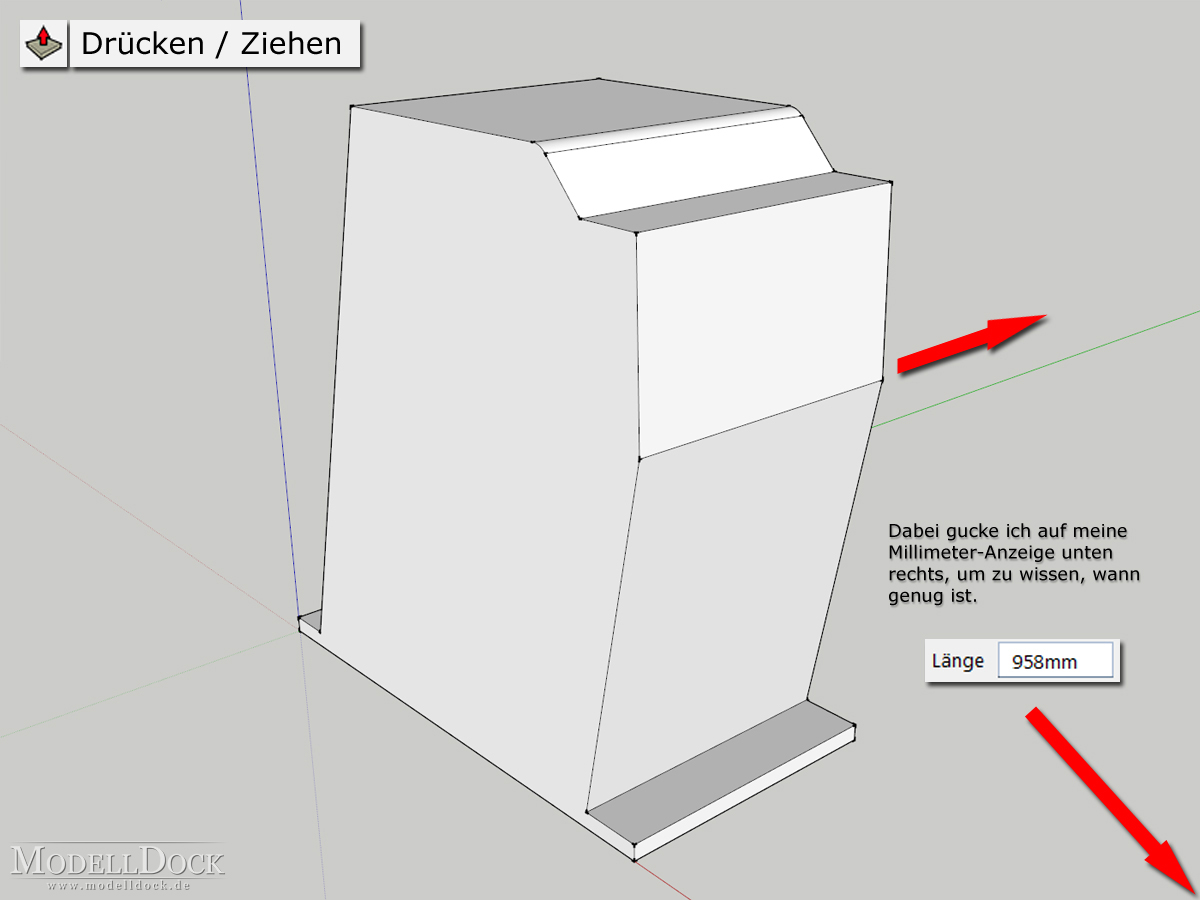
Wenn die gewünschte Breite meines Holddown-Arms (hier sind es 840 mm) erreicht ist, beende ich den Vorgang mit einem Mausklick. Somit ist meine grobe Grundgehäuseform fertig.
Das “Drücken/Ziehen”-Werkzeug kann man auf jede Fläche anwenden. Ich könnte also nun auch jede weitere Fläche des gerade entstandenen Objekts damit bearbeiten .
Fortsetzung folgt…Ich werde davon ggf. später noch ein Videotutorial erstellen - wenns die Zeit zulässt
Gruß Jan
 PS: Hab ich jetzt hier echt den 5000 sten Beitrag geschrieben? Cool
PS: Hab ich jetzt hier echt den 5000 sten Beitrag geschrieben? Cool 
